Are you student or staff of the Selkirk College and are you looking for the information about moodle login, so here we share all the useful information about Moodle, how to login moodle, reset moodle password, How to access a Moodle course and more information.
Table of Contents
How to Login Selkirk College Moodle ?
If you want to login moodle you will need the username and password of the Selkirk College so get it from the University first and then you login to moodle.
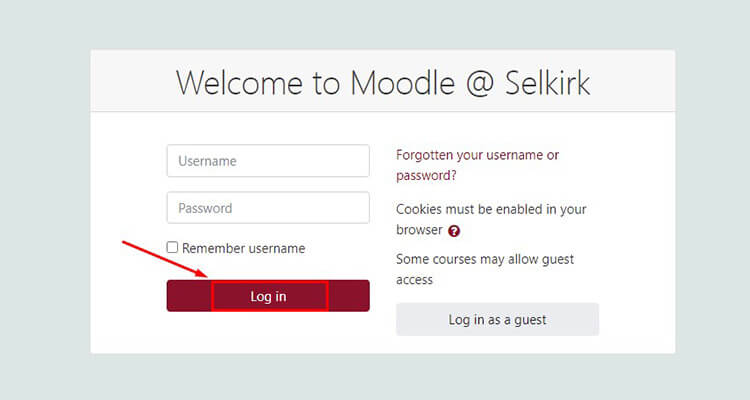
- Step 1
First Open this webpage link moodle.selkirk.ca. - Step 2
Enter your Username and Password in the field. - Step 3
Tick on ‘Remember username’ option. - Step 4
Click on the ‘Login‘ button.
NOTE: Cookies must be enabled in your browser and Some courses may allow guest access.
Forgot or Reset Moodle Selkirk College Login Password
If you want to change or reset the password when you forget your password after logging in to moodle, you can. For which you have to follow the steps given below.
- First Open this Forgot Password Link.
- If you want to reset the password of Moodle by Username then you have to enter the Username used while logging in to Moodle in its ‘Search by username’ field.
- Then click on the ‘Search’ option.
- If you want to reset the password of Moodle by Email address then you have to enter the Email used while logging in to Moodle in its ‘Search by email address’ field.
- Then click on the ‘Search’ option.
To reset your password, submit your username or your email address, If Selkirk College find you in the database, an email will be sent to your email address.
Update ‘My Profile’ on Online Selkirk College Moodle
Updating My Profile
Your Moodle account was auto created. By updating your profile preferences, you can set how you receive forum posts, choose how you communicate with other students on course related topics, upload a graphic or picture, etc.
Updating your profile
Profile settings, including your grades, if the instructor has enabled this function is accessed from the drop down menu adjacent to your name in the breadcrumb bar. It is on the right side.
Profile – is divided into blocks that include: User details, Miscellaneous, Reports and Login Activity.
Click on Edit Profile to
- Select who will see your email address.
- Enter your City/Country.
- Add a picture or graphic that will be associated with your name.
- Enter any additional names.
- Optional Section: The only field to complete in this section is Student Number.
- Enter your Selkirk College student number in the field, they do not recommend entering data in any of the other fields.
- Any field with a red asterisk is required information.
- You will not be able to save this screen if any of the required fields are empty.
User Picture
A picture is optional. You may upload a graphic or picture in the field. Click on ‘Add’ to select an appropriate image/graphic from the files on your computer or drag and drop your image into the area surrounded by a dotted line.
Submit Assignments Online on Selkirk College Moodle
Information on where assignments are listed, how to access them, how to submit them for marking, and how to replace a file.
Uploading an Assignment
Assignments can be accessed from:
- Main Course page.
- Calendar – if the assignment has a due date.
- Activities block, A list of course assignments and activities – things that you are ‘to do’ and read in this course.
- Dashboard in the Timeline block.
- Find From the Activities block.
- Click on the link ‘Assignments’.
- All assignments are listed.
- Clicking on the Assignment name opens a screen with details of the assignment and the ‘Submission status’ information.
- Open the Assignment, click the Add submission button.
There are two ways to add your submissions:
- Drag and drop the file into the specified area (big blue arrow) or Use the button.
- Click on the Add button.
- File Picker screen opens.
- Browse – to access files from your computer.
– Find and Select the file
– Open - The file selected will now appear in the Attachment: field, Save as: optional – you can rename the file, Author: Your name, Choose licence: default – All rights reserved.
- Upload this file – button.
Uploaded file
If more than one file is being attached, repeat these steps.
- Notice the top right corner indicates the maximum file size and number of attachments allowed.
- Troubleshooting tip: If you get an error message check that the size of your attachment does not exceed the maximum allowed.
- Click on Save changes.
Download Moodle on Mobile App in Selkirk College
You access moodle on a computer or laptop for the best experience. But the learning environment is responsive, so you can access it on mobile if you need to.
You can also download the moodle app to your Android and iOs. Just search for it in your phone’s app store. You’ll need an active Wi-Fi or data signal to connect.
How to login to moodle app
Follow the procedures outlined below to access the selkirk college mobile moodle app login.
- Step 1
After reinstalling the app, tap either the ‘I’m a Learner’ or ‘I’m an Instructor’ button. - Step 2
On the next page, type the address of Selkirk College. - Step 3
You’ll be redirected to the Selkirk College account moodle page. - Step 4
After that, click on the sign-in button to access moodle dashboard.
Moodle Selkirk FAQ
Q. Do I have to be a Selkirk College student to take this online course?
A. No, However if you have never been a Selkirk College student before, you will be guided to create a student number/record during the registration process.
Q. What are requirements for written assignments for each module?
A. None, It is not a for credit course. There will be a formal Recognition of Completion once people have completed the course. However, there are online mini-quizzes for each topic that the learner will be able to take repeatedly until you get them correct and then the next set of assessments will open.
Read Also: Limoilou Moodle Login Canada
Conclusion
Got some questions? Or some suggestions? That’s why we’ve got a comments section on this blog! You can feel free to leave a comment or two down below and we’ll get back to you as soon as possible!
We love reading your messages……