Are you student or staff of the Job Training Institute and are you looking for the information about moodle login, so here we share all the useful information about moodle, how to login moodle, reset moodle password, How to access a Moodle course and more information.
Table of Contents
Job Training Institute Moodle Login
If you want to login jti moodle you will need the username and password of the Job Training Institute so get it from the University first and then you login to moodle.
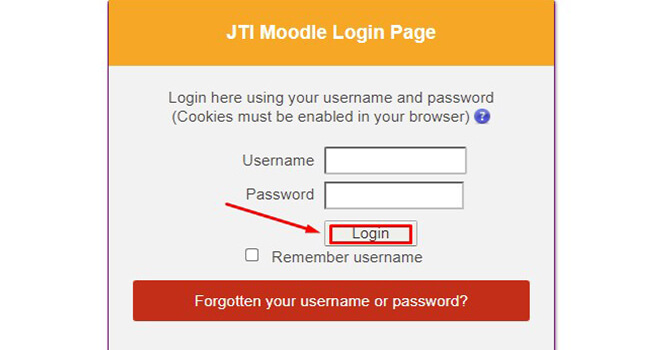
- Step 1
Login to your Job Training Institute student portal.
Go to JTI website jti.edu.au and under ‘Student’ option Menu, click on the Student Login. - Step 2
Do not type anything, then click on Moodle for Students or you can also login the Moodle system directly on moodle.lms.jti.edu.au. - Step 3
Enter your Username and Password in the field.
Then tick on ‘Remember username’ option. - Step 4
Click on the ‘login‘ button.
Forgotten or Reset Moodle JTI Login Password
If you forgot your password after logging in to oodle and need to reset or change that password again, you can reset moodle account password using the steps given below.
- First visit this site moodle.lms.jti.edu.au/forgot-password.
- If you want to change the Moodle password through the Username, you have to enter the Username used when logging in to the Moodle in the ‘Search by username’ box.
- Then click on the ‘Search’ option.
- If you want to change the Moodle password through Email address, you have to enter the Email ‘Search by email address’ box used while logging in to Moodle.
- Then click on the ‘Search’ option.
To reset your password, submit your username or your email address step above. If JTI can find you in the database, an email will be sent to your email address, with instructions how to get access again.
Submit Assessment on Moodle Job Training Institute
Job Training Institute Moodle v2
- Download the assessment questions.
- Save the assessment in any folder on your computer, then once you download the file, if it is a Microsoft Word file, open it with Microsoft Office Word version 2007 or above.
- You might need to click Enable Editing if you use Microsoft Office Word version 2010 or above.
- Start by put your details (name, student ID, date that you do this assessment).
- Under signature, you can just put your full name. Remember you need to fill all details.
- You have to answer all questions to achieve ‘Satisfactory’ or 100% grade. Once you answer all questions, go back to Moodle and find a link with this icon.
- Click Add submission button. Please check the maximum attempts allowed.
- Once you exceed the attempts allowed, you will not be able to resubmit your assignment.
- Upload your final assessment from your computer to Moodle.
- Click on Add button or you can also drag and drop the files to the box provided.
- Please note that you have to submit the correct assessment that shown on the title. Also check the maximum size of the file and maximum attachments.
- Click Save Changes. Don’t forget to Click ‘Submit Assignment’ if you’re happy with your submission.
- You will then get a statement that you need to tick, stating this is your own work, and then click continue.
- And you should see the status become green (Submitted for Grading).
- You should get confirmation of your submission in your email too. Once the trainer mark your work, you will receive a notification in your email.
- You can check your grade by login back to your Moodle, and click grade icon on the left side bar.
Job Training Institute Moodle Orientation Program
The program for Orientation day will include the following:
- Student stays in Australia
- Requirements to receive a qualification
- Certificates issued on successful completion of the course
- How the skills and knowledge will be assessed
- Course timetable and attendance
- Assessment processes and how to appeal of an assessment outcome
- Course progress policy
- Student ID Cards will be issued during orientation (photograph to be taken)
How to Download Job Training Institute Moodle Assessments ?
- Step 1
Click the Assignment link to download your assignment.
– Download Here.
– Download the assignment questions from the above.
– Answer this on separate sheet, Use Microsoft Word, put your students name ans ID and your trainer name as well on the sheet.
– Make sure the numbering is right.
– JTI trainer will return any answer without proper numbering or heading.
– Upload your finished Microsoft Word file and only upload finished assessment. - Step 2
Click this button to download your assignment. - Step 3
Save the file on your desktop/USB stick or in any folder that you can remember.
– Note: For Nursing students, please make sure you have the most updated Adobe Reader installed on your computer. - Step 4
Put your answers under the questions. You will need to write your answer inside the box provided). - Step 5
Save your assignment with the format: Unit Code + Version Number + student ID.
Version Number is the number of attempt that you have done in this assignment.
Submit Multiple Assessments in the JTI Moodle Course
By default, moodle allows only one file to be submitted for one assessment. So, this is an instruction on how to upload multiple files to Moodle.
- Go to http://www.7-zip.org to download 7-Zip.
- Install 7-Zip on your PC.
- Put all the documents you want to upload to Moodle in one folder.
- Select all of them and then right-click.
- Select 7-Zip, then select to add to ?????.zip (The actual file name could be different).
- Then, a new file would be appear in the folder.
- You can rename the file as your wish by right clicking on it and then choose rename.
- Finally, upload the zip file to moodle.
How to Submit and Check Assessment Grades?
Submit Assessments
- Click the Assessment Submission Place for the unit you want to submit.
- Click on Add Submission button.
- Students are only allowed to submit 3 times, if this attempt exceeds, students will have to talk to their trainer.
- After you have checked everything, simply add the files to the box as shown in the figure below or drag the blank then click Save Changes to submit your assignment.
- Your assessment has been uploaded and click on Submit assignment if that’s your final submission. If not, you can click on Edit submission to update your submission.
- Tick the declaration box that you did not cheat, plagiarized or aligned to make an assessment.
- Please take note that after you click Continue you are no longer allowed to make any changes on your submission.
- You will then see on this page that your evaluation has been submitted for marking.
Check Assessment Grades
- To Check All assignments grades, you can click the ‘Grades’ link located in the course main page.
Job Training Institute Contact Support
Seek the JTI general information over the telephone about the law by contacting Victoria Legal Aid. It is open from Monday to Friday from 8.45 am to 5.15 pm and you can call on (03) 9269 0120 or 1800 677 402.
Melbourne Offices (City Campus)
| Phone | +613 9653 4100 |
| Address | Level 4, 259 Collins Street, Melbourne, VIC 3000 Australia |
| contact@jti.edu.au |
Dandenong Campus
| Phone | +613 9212 3535 1300 144 584 |
| Mobile | 0434 378 860 |
| Fax | (03) 9792 1974 |
| Address | Level 5 Plaza Business Centre, 26 McCrae Street, Dandenong 3175 Australia |
| contact@jti.edu.au |
Moodle JTI Australia FAQ
Q. How can I check the progress or status of my application?
A. Students may check the status of their enrolment application any time by contacting either JTI directly or their local JTI representative, depending on where they made the original application.
Q. What are the Admissions Office Hours?
A. Campus office hours are 09:00 – 17:00 Australian Eastern Standard Time.
Q. In JTI to proceed to university or to apply for work permit
A. JTI assists graduates of Diploma level courses in their choice of education pathways to further education. For example, Bachelor of Nursing, Bachelor of Social Work, Bachelor of Education and Bachelor of Business. Advice and general guidance is available from JTI’s International Department.
Read Also: MIT Moodle Login Australia
Conclusion
Got some questions? Or some suggestions? That’s why we’ve got a comments section on this blog! You can feel free to leave a comment or two down below and we’ll get back to you as soon as possible!
We love reading your messages……