Are you student or staff of the Lancaster University and are you looking for the information about moodle login, so here we share all the useful information about moodle, how to login moodle, reset moodle password, How to access a Moodle course and more information.
Table of Contents
Lancaster University Moodle Login
If you want to login moodle you will need the username and password of the Lancaster University so get it from the University first and then you login to moodle.
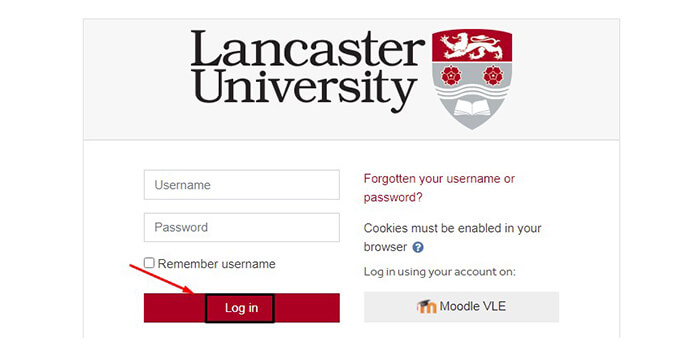
- Step 1
First Open this webpage link openlearning.lancs.ac.uk. - Step 2
After opening the site, ‘You are not logged in click the (Log in)’ button. - Step 3
Enter your Username and Password in the field. - Step 4
Tick on ‘Remember username’ option. - Step 5
Click on the ‘Login‘ button.
Forgot or Reset Lancaster University Moodle Password
If you want to change or reset the password when you forget your password after logging in to Moodle, you can. For which you have to follow the steps given below.
- First Open this Forgot Password Link.
- If you want to reset the password of Moodle by Username then you have to enter the Username used while logging in to Moodle in its ‘Search by username’ field.
- Then click on the ‘Search’ option.
- If you want to reset the password of Moodle by Email address then you have to enter the Email used while logging in to Moodle in its ‘Search by email address’ field.
- Then click on the ‘Search’ option.
To reset your password, submit your username or your email address, If Lancaster mooe find you in the database, an email will be sent to your email address.
Lancaster University Moodle Accessibility Statement
This website is partially compliant with the Web Content Accessibility Guidelines version 2.1 AA standard, due to the non-compliances listed in the ‘What isn’t accessible’ section below.
What is accessible
They want as many people as possible to be able to use moodle. You should be able to:
- Change colours and contrast levels using the accessibility menu.
- Access advice on making text larger from the accessibility menu.
- Zoom in up to 300% without the text spilling off the screen.
- Navigate most of the virtual learning environment using just a keyboard.
- Navigate most of the virtual learning environment using speech recognition software.
- Listen to most of the virtual learning environment using a screen reader.
- They also try to make the content as simple as possible to understand.
What isn’t accessible
They know some of the content within Lancaster uni Moodle isn’t fully accessible:
- Live video streams and most recorded videos may have poor quality or missing captions.
- There are documents stored on Lancaster University Moodle (such as PDFs, spreadsheets, word documents or presentations) that may not be fully accessible, for example, to screen reader software or keyboard-only access.
- Some courses may be hard to navigate.
- You cannot modify the line height or spacing of text.
- In places the contrast between colours may not be accessible.
- Tool tips will not be read out by screen reader software.
- In some parts of Moodle, ARIA labels and headings are missing.
- The PDF created in the feedback download is not fully accessible to screen reader software.
Add files to Course Materials on Moodle University Lancaster
- Click the Turn editing on button, Located at the top right-hand side of the page.
- Click the Add new resource or activity button.
- Tap on the Folder option and then click Next, Located at bottom of the page.
- Enter a name for Course Material.
- Enter a description of the file (optional).
- If using Firefox or Google Chrome (recommended) you can drag your file into the Files section.
- If using Internet Explorer click the Add button.
- Click the Choose File button and locate the file on your computer.
- Click the Upload this File button.
- Tap on the Save and Return to Course button, located at the bottom of the page.
- New files will be added to the bottom of the section.
Create a list from within Lancaster University Moodle
- Step 1
In your Moodle space, look for the green Resource Lists jigsaw piece. - Step 2
It is normally in the top box below Announcements and will be hidden from student view initially. - Step 3
Click on the ‘Resource List’ link. - Step 4
If there is a resource list it will open in a new window, If not, you will be able to create a new list. - Step 5
Click on ‘Create It’, The resource list will automatically be assigned the module mnemonic and title, however, these can be edited if required. - Step 6
Click ‘Create’. - Step 7
Select the ‘Blank template’; we’ll look at the structure of the list in the section on Adding new items to the list. - Step 8
Your list is now ready for populating with citations. - Step 9
It is currently in draft format, so not visible to students.
Download student portal lancaster vle moodle mobile app
The Moodle mobile app allows easy access to Moodle from mobile devices. It is available on the Apple App Store and the Google Play store, or from the Moodle website.
To access Lancaster University Moodle Mobile, you will need to enter one of the following site addresses:
- Lancaster University: modules.lancaster.ac.uk
- Lancaster University Ghana: ghana-modules.lancaster.ac.uk
- Open Learning Students: openlearning.lancs.ac.uk
- Lancaster University College at Beijing Jiaotong University: modules.bjtu.edu.cn/my
Accessing Resource Lists via Lancaster University Moodle
Green jigsaw icon displayed in Moodle module spaces through which Leganto can be accessed Resource Lists can be accessed via Moodle VLE.
Enter a Moodle site where you have editing rights and ‘Turn Editing On’. In most Moodle module spaces there will be a green jigsaw icon labelled ‘Resource List’ which by default will be hidden from students. Select this icon to access the resource list for the module, if there is one. Where no list exists you will have the option to create one.
For resource list activity in Moodle
- Select ‘Turn Editing On’.
- Within the section you wish to link to the resource list select ‘+ Add an activity or resource’ followed by ‘Resource Lists (Standard)’.
- Leganto will open in a new browser tab.
- Where a resource list has already been created for a module it can be viewed and edited by anyone with the Leganto collaborator role.
- Where no list exists you will have the option to create one.
Moodle Lancaster FAQ
Q. What to do if you can’t access parts of Moodle ?
A. If you need course content in an alternative format, such as accessible PDF, large print, easy read, audio recording or braille, you should contact your lecturer in the first instance.
Q. How do I use Ally for accessibility checks?
A. Ally is a toolkit added to Moodle that can provide guidance on how to improve the accessibility of PDF, Word, PowerPoint and other resources that are uploaded to Moodle.
Q. How do I use groups to manage marking?
A. It is possible to use Moodle groups to manage the marking process instead of assigning individual markers to students in an assignment. This method also will prevent markers from accidentally marking an incorrect assignment as each marker will only be able to see and mark their own students’ assignments.
Read Also: MMU Moodle Login UK
Conclusion
Got some questions? Or some suggestions? That’s why we’ve got a comments section on this blog! You can feel free to leave a comment or two down below and we’ll get back to you as soon as possible!
We love reading your messages……