Are you student or staff of the University of Roehampton and are you looking for the information about moodle login, so here we share all the useful information about Moodle, how to login moodle, reset moodle password, How to access a Moodle course and more information.
Table of Contents
How to Access Moodle Roehampton: Gateway to Online Education?
Access Roehampton university moodle:
- Once you are registered, have been given your IT account login details and term has started you will be able to access your Moodle account.
- Open an up-to-date web browser (e.g. Firefox or Chrome) and type moodle.roehampton.ac.uk or use the Moodle link via the student portal.
- Enter your IT username (e.g. smitha) and password and click Log In.
- If you’re not able to login to any of the University’s IT systems such as the Student Portal and Moodle, contact IT to check your login details. They can be contacted on 020 8392 3737 or email helpdesk@roehampton.ac.uk.
Moodle 2017-18 is offline and is no longer accessible. If you are a member of staff and need access to content from this academic year, please email moodle@roehampton.ac.uk.
Roehampton moodle support 2023-24 (moodle.roehampton.ac.uk)
- Not accessible between 7am-9am.
- Upgraded to Moodle 3.10.
- New course creation, current course code changes, and staff enrolments begin.
- Expected completion by the end of the week.
- 2023-2024 sites available to work on from 12th June.
Once the Moodle site has been tested following the upgrade it will be made live again for students and staff to use. At this stage the processes to create new academic year’s courses, change the codes on the current year, and enrol staff will begin. This should be completed by the end of the week to allow work to begin fully on the 2023-2024 courses.
University of Roehampton University Moodle Login
If you want to moodle login you will need the username and password of the University of Roehampton so get it from the University first and then you login to moodle.
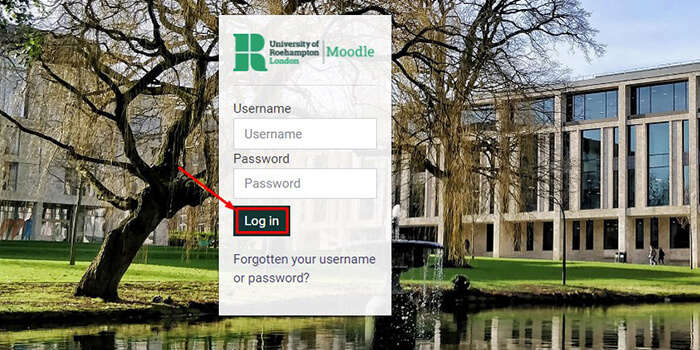
- First Open this webpage link moodle.roehampton.ac.uk.
- Enter your Username and Password in the field.
- Click on the ‘login‘ button.
University of Roehampton email accounts portals
If you require a password reset, please use the Password self-service or contact the Service Desk. They strongly recommend using Google Chrome or Mozilla Firefox as the internet browser to access Moodle to avoid technical issues.
Reset University of Roehampton Student Portal Moodle Password
If you want to change or reset the password when you forget your password after logging in to Moodle, you can. For which you have to follow the steps given below.
- First Open this Forgot Password Link.
- If you want to reset the password of Moodle by Username then you have to enter the Username used while logging in to Moodle in its ‘Search by username’ field.
- Then click on the ‘Search’ option.
- If you want to reset the password of Moodle by Email address then you have to enter the Email used while logging in to Moodle in its ‘Search by email address’ field.
- Then click on the ‘Search’ option.
To reset your password, submit your username or your email address email field. If you can find you in the database, an email will be sent to your email address, with steps how to get access again.
Information for University of Roehampton Staff and Students
Your Roehampton username and password will not work on External Moodle. If you have not already created an account on External Moodle, you will need to follow the instructions found in the ‘Info for Visitors’ section below.
If you have already created an account but cannot remember your login details, please go to forgotten your username or password. Submit your email address and if there is an account associated with it, an email will be sent to you detailing your username and providing guides on how to reset your password.
If you have been given an enrolment key, you won’t need it until you have successfully logged on and navigated to a course.
Info for Visitors
For full access to courses you may have already been provided with a username and password. If you have not, you will need to create your own account on this website, and you have been given an enrolment key, you won’t need it until later on. In order to create an account, please read the following instructions in full before proceeding:
- Create a new account by entering your details.
- You will receive an email at the address specified.
- Click on the web link within the e-mail to confirm your account.
- Once your account has been confirmed you will automatically be logged in.
- Navigate to the course that you want to access.
- You may be prompted for an ‘enrolment key’ now which your lecturer or colleague has provided.
- This will enrol you onto the course.
- From now on, whenever you want to access the course again, you will only need to enter your personal username and password to log in and access any course you have enrolled in.
Submit Moodle Assignment on Roehampton University
The process for submitting an assignment on moodle can vary depending on how your instructor set it up. You can use through the general steps and provide some key points to remember:
- Open your Moodle course and navigate to the relevant module or topic.
- Look for the assignment title or a link with instructions.
- Click Add submission.
- Once you find the assignment, you should see a button labeled Add submission, Click it.
- Depending on how your instructor configured the assignment, you might have different options:
- Uploading a file: Click Choose file and select the document you want to submit.
– Typing text: Some assignments allow you to directly type your response in a text box.
– Other methods: Your instructor might use plugins or other tools for more specific submissions, like audio recordings or quizzes. - Some assignments might have additional fields for comments, explanations, or other details. Fill them out as instructed.
- Before submitting, make sure you’ve reviewed your work for any errors or typos.
- Click Save changes to finalize your submission.
- In some cases, you might need to click an additional ‘Submit’ button.
How to Submitting a Student Assignment in Moodle ?
Certain assessments such as audio podcasts, codings or similar may require you to make your submissions to a moodle assignment inbox rather than Turnitin. Some of those assignments may also produce a Turnitin similarity report if set up in such a way by your tutor.
Upload your submission
- The submission inbox for a moodle type assignment is blue as opposed to the Turnitin logo.
- Click on the submission link and then add submission.
- Agree to the submission statement.
- File submission – To upload your files use the file picker. You may upload more than one file at the same time, eg podcast audio plus script if applicable.
- Make sure you add the required number of files, some of your assignments may require two files or more to be submitted.
- Text box submission – In some cases, staff may require you to add submission text or add links using a text box in the inbox.
- Video submission – In some cases you may have been advised to upload a video file. In this case you should look at your assignment inbox for specific instructions on how to submit video files to Moodle.
- Error messages – Take note of any potential error messages on corrupted or empty files.
- You will receive a confirmation to your Roehampton student email.
- If Turnitin is used as part of your assessment, you will also receive a digital receipt with your paper ID. NB Do check your clutter folder in Office365 regularly for emails from moodle.
- If Turnitin has been enabled, you can check your similarity report by clicking on the percentage icon.
- Once your file has been uploaded to the Turnitin server, you will receive a digital receipt sent to your Roehampton email account.
Editing/replacing your submission
- Access the submission inbox and click Edit Submission which will take you back to the file chooser.
- Click on your file which will open it in another window.
- Hit delete and select the correct version of your file and save changes in the following screen.
How to Navigate Moodle Course in Roehampton University?
- Click on the links to open new pages or files.
- You can use the menus at the top of your module page to navigate to different sections of Moodle.
- The Your modules shows you all the other modules you are enrolled on and the This module menu links to the other students and staff on the module, your module calendar as well as quick links to all the sections on the page.
- As you move through Moodle you will notice a breadcrumb trail appear which can be used to navigate your way back to other parts of Moodle.
- You will also see blocks on the right side of your module.
- These should include important updates, support block with useful links relating to your teaching and learning as well as other blocks that are chosen by your lecturer for instance.
Moodle Dashboard
Once logged in you will be directed to your Moodle Dashboard. The Dashboard shows all of the Moodle modules you are enrolled on including taught modules, department sites and support sites.
The Moodle footer
Don’t forget the Moodle footer at the bottom of the Moodle page as it will take you to lots of very useful University links such as external sites for ReCap and ePortfolios as well this guidance site for Moodle, Collaborate and other supported educational technologies.
Access and module enrolments on Moodle
- Your department will arrange your IT account who will contact us to get your Moodle account created so you should have access by your start date.
- If you know you already have a Moodle account but you’re not able to log in, first check with IT if there’s an issue with your password or username.
- They recommend using Google Chrome and Mozilla Firefox for the best user experience. If you have neither of these browsers on your computer please contact the IT helpdesk to ask for them to be installed.
- Your department administrator is responsible for enrolling you onto the module sites you need access to.
Moodle Roehampton FAQ
Q. How do I register for classes?
A. As part of your application you will be asked to list your preferred modules to take at Roehampton. They will allocate your classes based on your preferences and according to availability.
Q. Is there a gym on campus?
A. Yes – They on-campus gym offers the latest equipment, virtual fitness classes and favourable membership rates for students. There is also a wide range of sport and fitness activity clubs operating on campus.
Q. How do I apply for accommodation?
A. You can apply online once you have received a firm offer from the University of Roehampton and you know your student ID number.
Read Also: HRC Moodle Login UK
Conclusion
Got some questions? Or some suggestions? That’s why we’ve got a comments section on this blog! You can feel free to leave a comment or two down below and we’ll get back to you as soon as possible!
We love reading your messages……