Are you student or staff of the The University of British Columbia and are you looking for the information about moodle login, so here we share all the useful information about Moodle, how to login moodle, reset moodle password, How to access a Moodle course and more information.
Table of Contents
Moodle The University of British Columbia Login
If you want to login moodle you will need the username and password of the The University of British Columbia so get it from the university or college first and then you login to moodle.
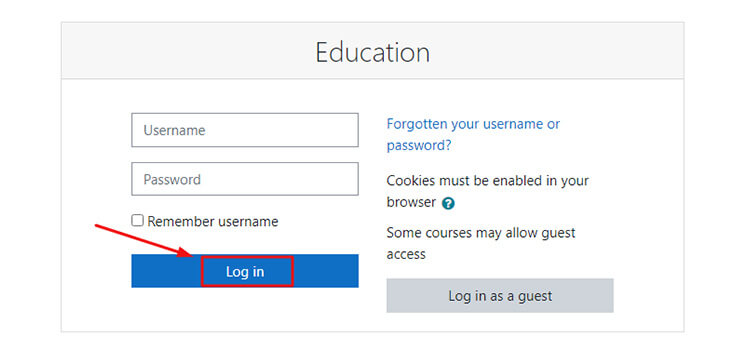
- First open this webpage link moodle.met.ubc.ca.
- After opening the site, click on the button of ‘You are not logged in (Log in)’ appearing on the right side of it.
- Enter your username and password in the field.
- Tick on ‘Remember username’ option.
- Click on the ‘Login‘ button.
Note: Cookies must be enabled in your browser and Some courses may allow guest access.
Forgotten or Reset Moodle UBC Login Password
If you want to change or reset the password when you forget your password after logging in to Moodle, you can. For which you have to follow the steps given below.
- First open this Forgot Password Link.
- If you want to reset the password of Moodle by Username then you have to enter the Username used while logging in to Moodle in its ‘Search by username’ field.
- Then click on the ‘Search’ option.
- If you want to reset the password of Moodle by Email address then you have to enter the Email used while logging in to Moodle in its ‘Search by email address’ field.
- Then click on the ‘Search’ option.
To reset your password, submit your username or your email address, If The University of British Columbia find you in the database, an email will be sent to your email address.
Create The University of British Columbia Moodle site
- First you Log onto the Moodle server.
- Sign in with the user name and password supplied by your instructor.
- Click Courses under the Site Administration menu on the left side of your screen.
- Click Add or Edit Courses (also in the Site Administration menu).
- Select your section of ETEC 565A (section 66A, 66B or 66C) from the Category pull-down menu.
- Enter your name (last name or first and last name) as the Full Name.
- Please do not give your course a subject name: by using your name you (me and your colleagues) can find your site more easily).
- Enter the same information or something similar as the Short Name Scroll to the bottom of the screen.
- Click the Save Changes button.
How to Add a Discussion Forum on Moodle Course ?
- Return to your splash page by clicking the Name of your course near the top left of your screen.
- On the Add an activity pull-down menu, select Forum, name your forum Icebreaker.
- In the description field give some instructions that include a bulleted list.
- Under Forum type click the pull-down menu and select A single simple discussion.
- For now they’ll use the default values for the Attachments and Word count, and subscription and tracking sections, let’s make this a graded discussion.
- Click Ratings, then click Aggregrate type and select Average of ratings.
- Skip the other settings Scroll down and click the Save and Display button at the bottom of the screen.
- Click the reply button under your new discussion topic and reply yourself.
- Click the Post to forum button at the bottom of the screen.
Submit Moodle Assignment on The Uni of British Columbia
The process for submitting an assignment on moodle can vary depending on how your instructor set it up. You can use through the general steps and provide some key points to remember:
- Open your Moodle course and navigate to the relevant module or topic.
- Look for the assignment title or a link with instructions.
- Click Add submission.
- Once you find the assignment, you should see a button labeled Add submission, Click it.
- Depending on how your instructor configured the assignment, you might have different options:
– Uploading a file: Click Choose file and select the document you want to submit.
– Typing text: Some assignments allow you to directly type your response in a text box.
– Other methods: Your instructor might use plugins or other tools for more specific submissions, like audio recordings or quizzes. - Some assignments might have additional fields for comments, explanations, or other details. Fill them out as instructed.
- Before submitting, make sure you’ve reviewed your work for any errors or typos.
- Click Save changes to finalize your submission.
- In some cases, you might need to click an additional ‘Submit’ button.
Data retention summary in Moodle at UBC
This summary shows the default categories and purposes for retaining user data. Certain areas may have more specific categories and purposes than those listed here.
Site
Purpose
Retention period
No retention period was defined
Users
Purpose
Retention period
No retention period was defined
Course categories
Purpose
Retention period
No retention period was defined
Courses
Purpose
Retention period
No retention period was defined
Activity modules
Purpose
Retention period
No retention period was defined
Blocks
Purpose
Retention period
No retention period was defined
Moodle UBC FAQ
Q. How do I access moodle learning course?
A. You can first UBC course login, then enter your username and password in the field. Tick on ‘Remember username’ option and last click on the login button. Then you will be able to access Moodle.
Q. When can I register for the summer session?
A. You will receive an email notifying you of your summer session registration date around late February.
Read Also: Polytechnique Moodle Login
Conclusion
Got some questions? Or some suggestions? That’s why we’ve got a comments section on this blog! You can feel free to leave a comment or two down below and we’ll get back to you as soon as possible!
We love reading your messages……