Are you student or staff of the University of Warwick and are you looking for the information about moodle login, so here we share all the useful information about Moodle, how to login moodle, reset moodle password, How to access a Moodle course and more information.
Table of Contents
University of Warwick Moodle Login
If you want to login moodle you will need the username and password of the University of Warwick so get it from the University first and then you login to moodle.
Moodle uses the same ‘single sign on’ details as other Warwick services, such as Tabula, email and web pages. The same account is used to access various University systems, websites or platforms making accessing different online services easier.
This guide details how to access moodle account, the virtual learning environment (VLE), used at Warwick. You used the following steps to login to moodle.
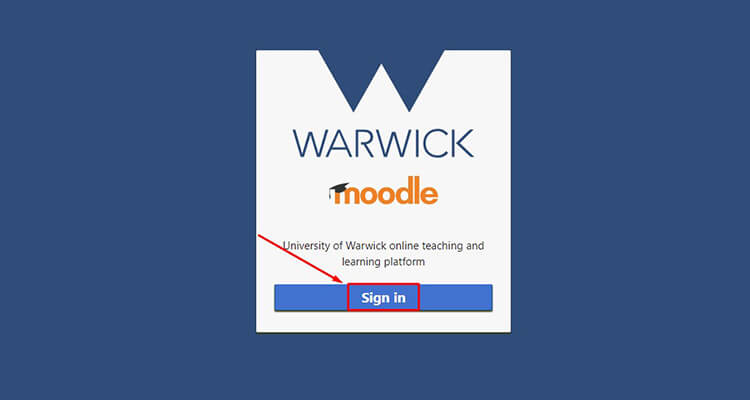
- You can access Moodle via moodle.warwick.ac.uk or through a link in an email or on a web page shared by teaching or admin staff.
- These links will usually have the format this webpage link.
- When you access Moodle for the first time the ‘Welcome to Moodle’ screen will display.
- If you have previously accessed the University’s Moodle system with the same browser.
- Click on ‘Sign in’ at the top right, or on ‘Sign in to Moodle’ on the left.
- The ‘Sign in’ page will open and type your University username into the username field, and the associated password into the password field, same details that you use to access your email.
- You should also select a time period for the browser to remember your details and to keep you signed in for.
- Click ‘Sign in’, and you will be taken to the two-factor authentication screen.
- Type in the verification code generated in your app or sent to you via text message, set the period for which you will not be asked for a code on this browser again.
- And click ‘Sign in’ button.
Troubleshooting if you are unable to login to moodle
You cannot use these details to sign in to moodle at Warwick using the Moodle App. Moodle is only accessible via a web browser.
- Check that your details are working for warwick.ac.uk/insite.
- If your login details are not working for other services, you should contact the Help Desk on 024 765 73737 to reset your password.
- Try a different web browser – Mozilla Firefox, Google Chrome, Safari or Internet Explorer.
- Sometimes temporary internet files can stop the single sign on process from redirecting to or authenticating you with Moodle. Contact the Help Desk for assistance with clearing these files.
- If you are a new starter, you will not be able to access immediately as your details will not have been transferred into Moodle yet. Try accessing again the following day.
- If you have completed your course, access to Moodle will close after 12 months. Access to module spaces and learning resources depends on your department and may be removed sooner.
How to Submit online assignments via moodle ?
You will have accessed Moodle to look at course materials but will have mainly submitted work via Tabula as Word or PDF files. Moodle also has an assignment function.
Find assignment in Moodle
- The guide above gives you an overview of how Moodle spaces are organised.
- Your assignment, indicated by the hand holding a document icon and the name of the assignment next to it, will appear in one of the sections in the center of your Moodle module space.
- Your tutor will provide you with details for how to find it and when it is due.
- Additionally, if the assignment has a due date, you will be sent notifications to ensure that you do not miss your deadline in Moodle, as well as email if you have this setting enabled and these will have a link to the assignment.
- Click on the assignment icon or name to open the assignment submission screen which will have a different appearance depending on the type of assignment you are submitting.
Moodle assignment types
You will be asked to submit one of the following types of Moodle assignments:
- File: usually this will be a Word .docx or a PDF file
- Mahara: linking to a personal eportfolio on mahara.warwick.ac.uk
- Audio or Video: using media hosting service estream.warwick.ac.uk
- Online text: by typing text directly into an editing window in Moodle
Submit a file
- Find your assignment and click on it to open the submission window.
- Click on Add submission.
- Either:
– Drag and drop your files onto the central box
– Upload a file
– Click on the file icon
– Select Choose file and browse to your document
– Select your file and click on Open
– Click Upload this file - Click on Save changes to submit the file for grading.
Moodle University of Warwick Dashboard
The Moodle Dashboard is your personal homepage and it consists of various ‘blocks’ of information. It can be customized to display what you find most useful.
Blocks
By default, your dashboard will show only the Modules and other courses block.The modules you are enrolled on will be displayed in academic year tabs, according to the year of study. Some may appear under Additional courses. You can choose to star a course to make it stand out, or hide a course which is no longer important to you. These actions only affect your own view.
You should see a space for each module you are enrolled on. If you think you are missing a module space, then you should contact your department to make sure you are correctly enrolled on it in the student records system.
Click the Customise this page button to change the layout or add other blocks to your Dashboard. Click Add a block at the bottom of the navigation drawer to add other blocks such as Calendar and Latest news.
Navigation drawer
On the left-hand side of the page you will find the Navigation drawer. Click the menu icon to open and close the navigation drawer. This gives you quick access to other moodle spaces you are enrolled on, and also a link back to the dashboard page.
User menu
In the top right-hand corner of the page is the User menu, which you access by clicking on your name. This provides links to your dashboard, profile, grades, messages and preferences. It’s where you will also find the Sign out button.
Notifications and Messages
Underneath the user menu are the Notifications menu and Messaging drawer.
Notifications can be set for things such as assignments which are due, posts to forums you are participating in or reminders of certain activities you need to complete. You can set which notifications you receive and how you receive them via Preferences in the user menu.
You can send instant messages to other moodle users and these can be viewed via the Messaging drawer. If you have any unread messages, the number of unread messages will show here too.
Notifications and Messages can be accessed from any Moodle page by clicking on the respective icons.
Navigate the Warwick Course Moodle dashboard
This guide summarises the main features of the moodle physics dashboard. The Moodle Dashboard is a customisable homepage that provides links to the modules that you are enrolled on.
The main features include:
- Navigation drawer down the left-hand side for deadlines, calendar links, and courses you are enrolled in.
- Overview of courses you are enrolled in, tabbed by academic year in the central area.
- Recently accessed courses.
- A right-hand column where blocks (i.e. features) can be added Management tools such as search, user menu, notifications, and customisation:
– User menu: Click your name in the top-right corner to update your profile, check your grades, send messages, and log out. Editors also see an option to Switch role to.
– Notifications: Click the bell icon in the top-right corner to open notifications. If you have any unread notifications, a red badge will appear next to the bell (with a number for multiple notifications).
– Customisation: Click Customise this page in the top-right corner of the Dashboard to move or delete existing blocks. Add new blocks by clicking Add a block at the bottom of the navigation drawer on the left. Click Stop customising this page to save changes.
How to get help with Moodle University of Warwick ?
If you have problems with missing module spaces in moodle, you should contact your own department to check that you are correctly enrolled on the modules.
And if you have queries about the content in your moodle space, you should contact your tutor in the first instance.
If you have any technical queries, something isn’t working correctly or you are unsure how to do something, send an email to the ITS helpdesk at moodle@warwick.ac.uk and someone will get back to you as soon as possible. Please provide as much information as possible such as your module code and include screenshots of the problem, if relevant.
Moodle Warwick FAQ
Q. What can’t, or shouldn’t, you use Moodle for?
Ans.
- Timetabling: Moodle tabula provides access to lecture, seminar and small group teaching timetabling data, both departmental and personal.
- Important or urgent alerts: The My Warwick page and app is the best tool for urgent alerts and news.
- Outward facing websites: Use SiteBuilder to create complex externally, departmental, university or wider facing sites using one of the built in designs and layouts, or by creating custom pages.
Q. Can I use Moodle for assignment management?
A. Yes, you can use Moodle for assignment management. However, Tabula is the primary assignment management system at the University.
Q. Who can use Moodle?
A. Moodle is available to be accessed and used by all staff and students at Warwick. Externals (i.e. non-Warwick staff or students) can also access Moodle if they have a ‘Visitor Account’.
Q. How are spaces created on Moodle?
A. For all modules in SITS a Moodle space is generated automatically. ‘Ad hoc’ spaces can also be created by departmental contacts for learning technologies with access to the Moodle-admin tool or requested via moodle@warwick.ac.uk.
Read Also: Hills Road Moodle Login
Conclusion
Got some questions? Or some suggestions? That’s why we’ve got a comments section on this blog! You can feel free to leave a comment or two down below and we’ll get back to you as soon as possible!
We love reading your messages……